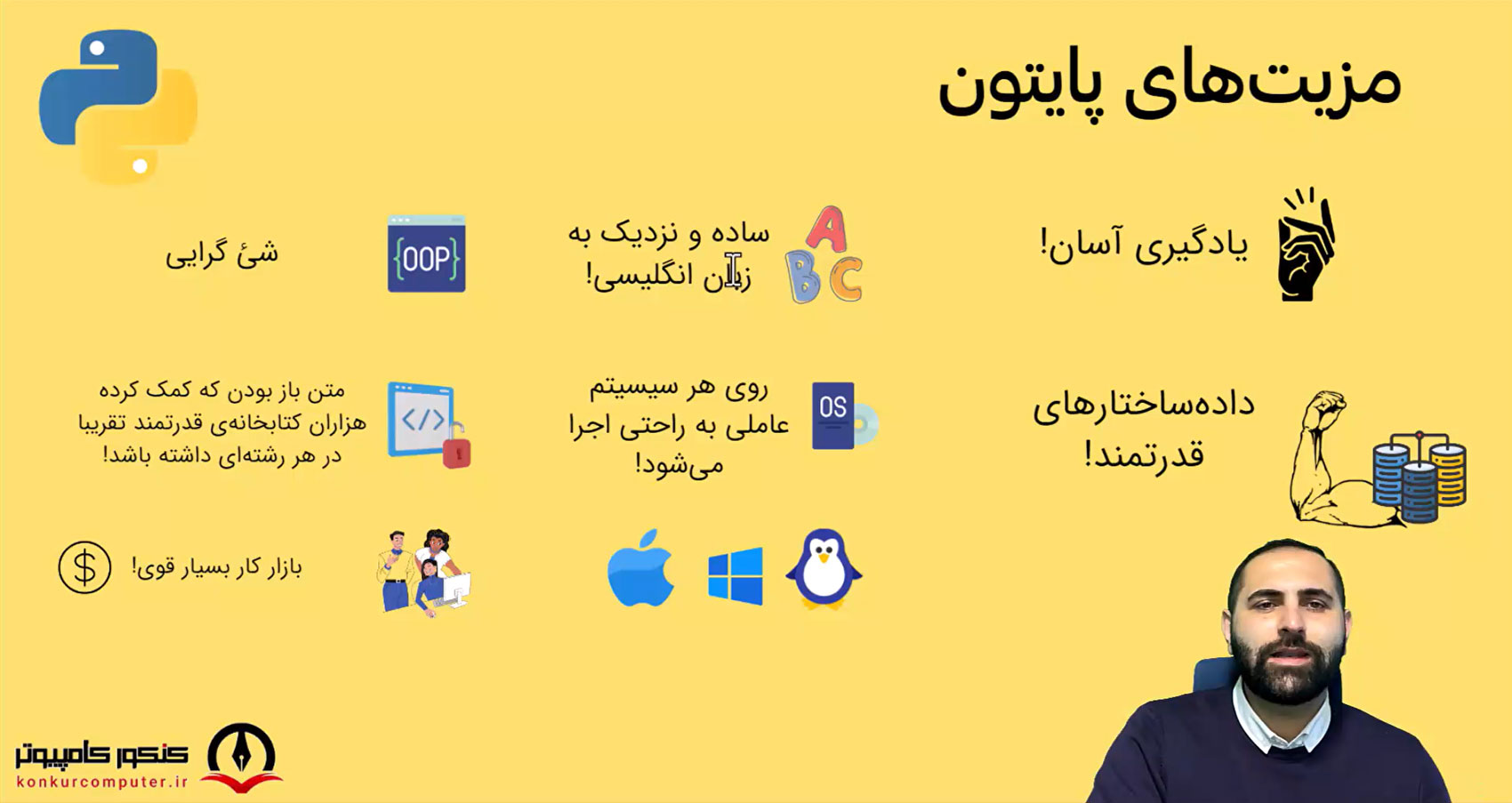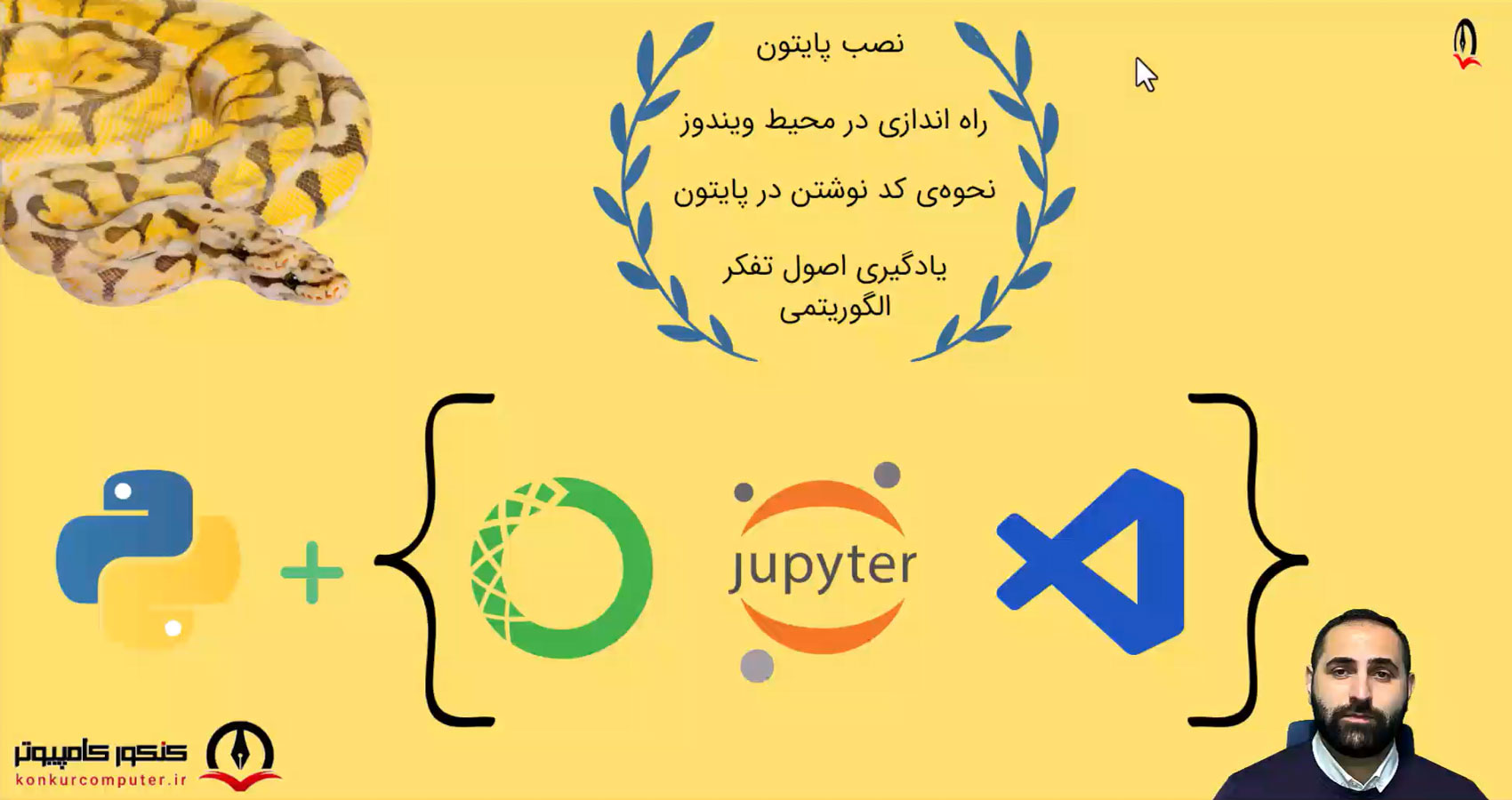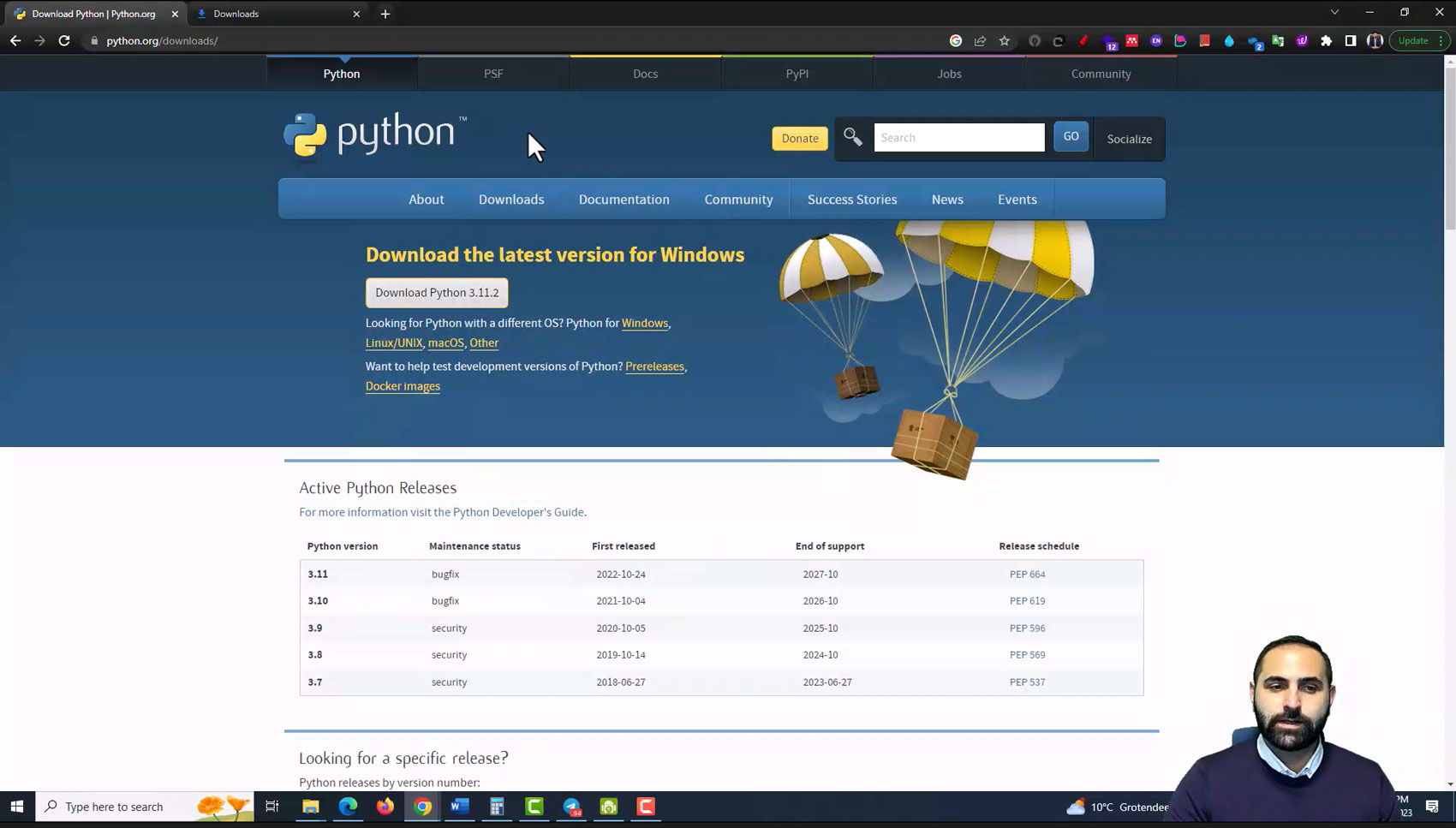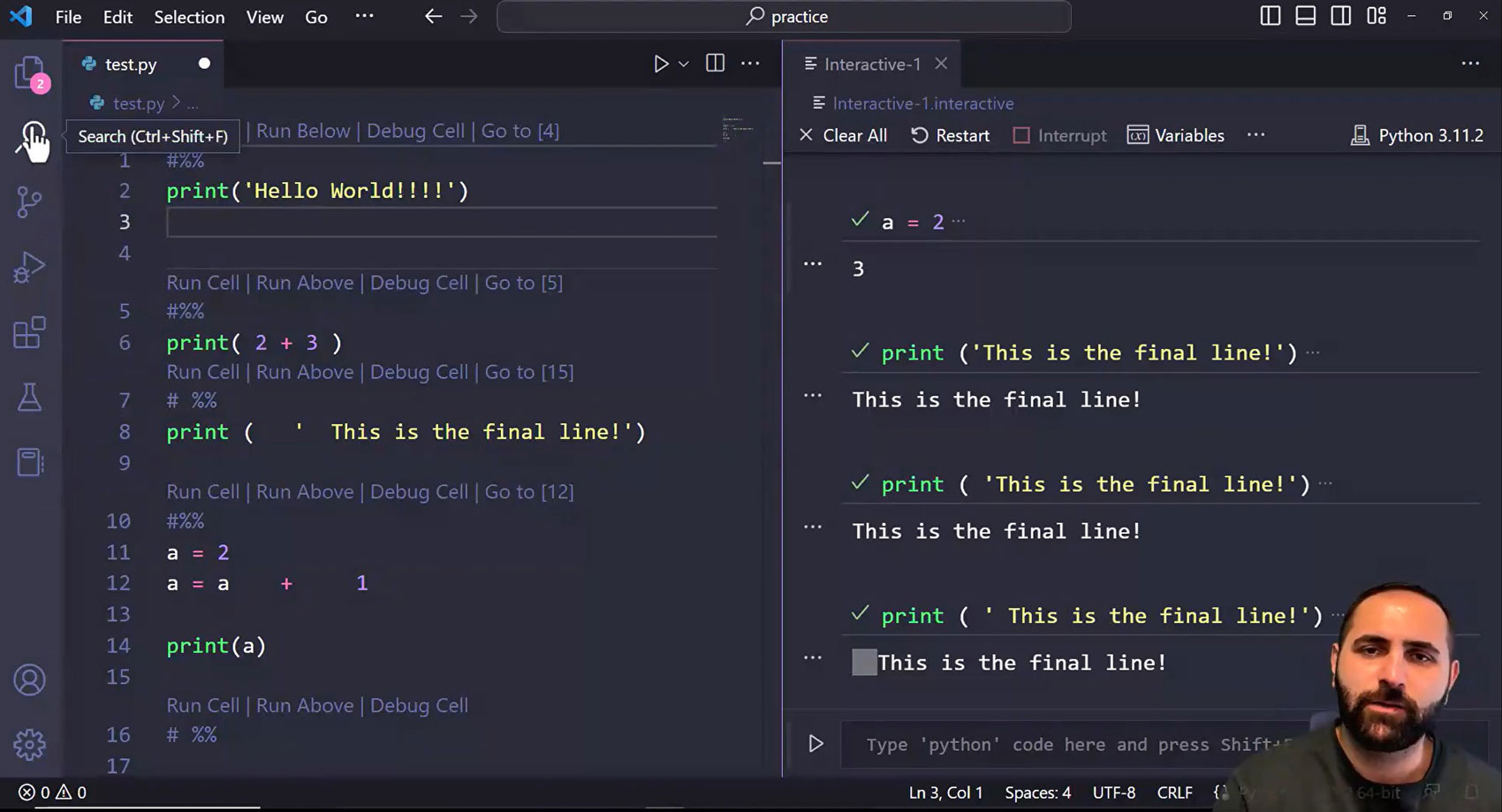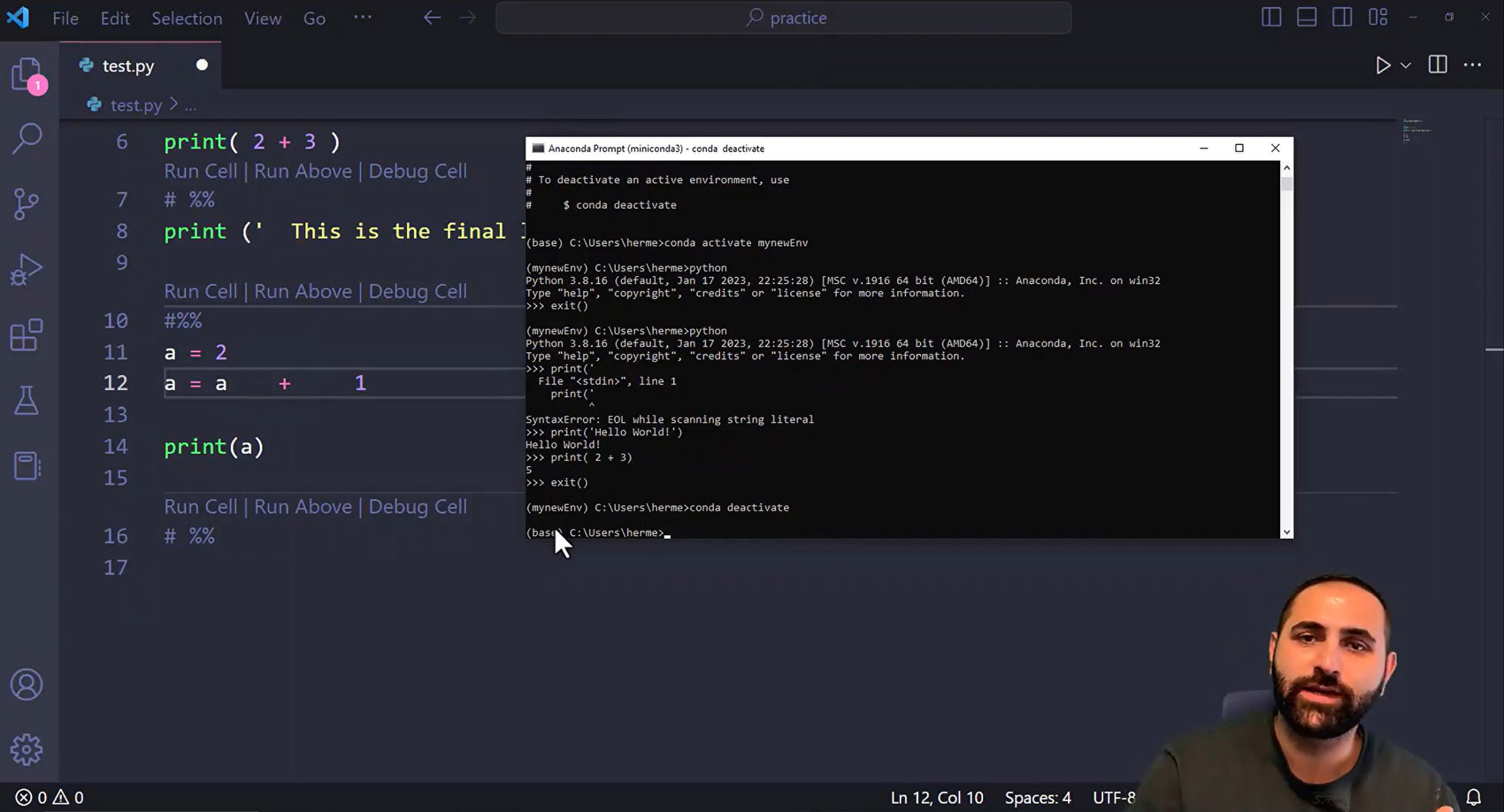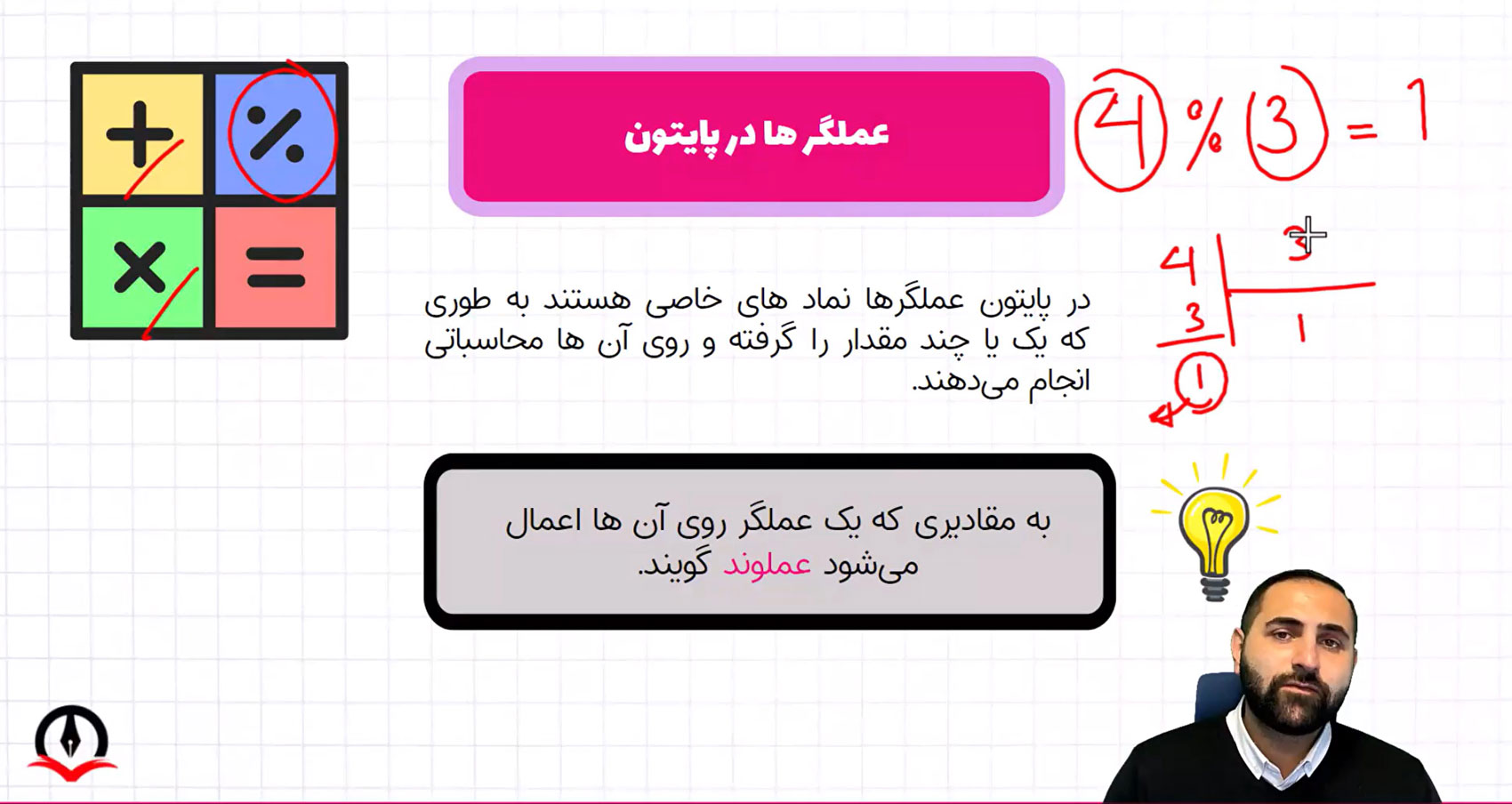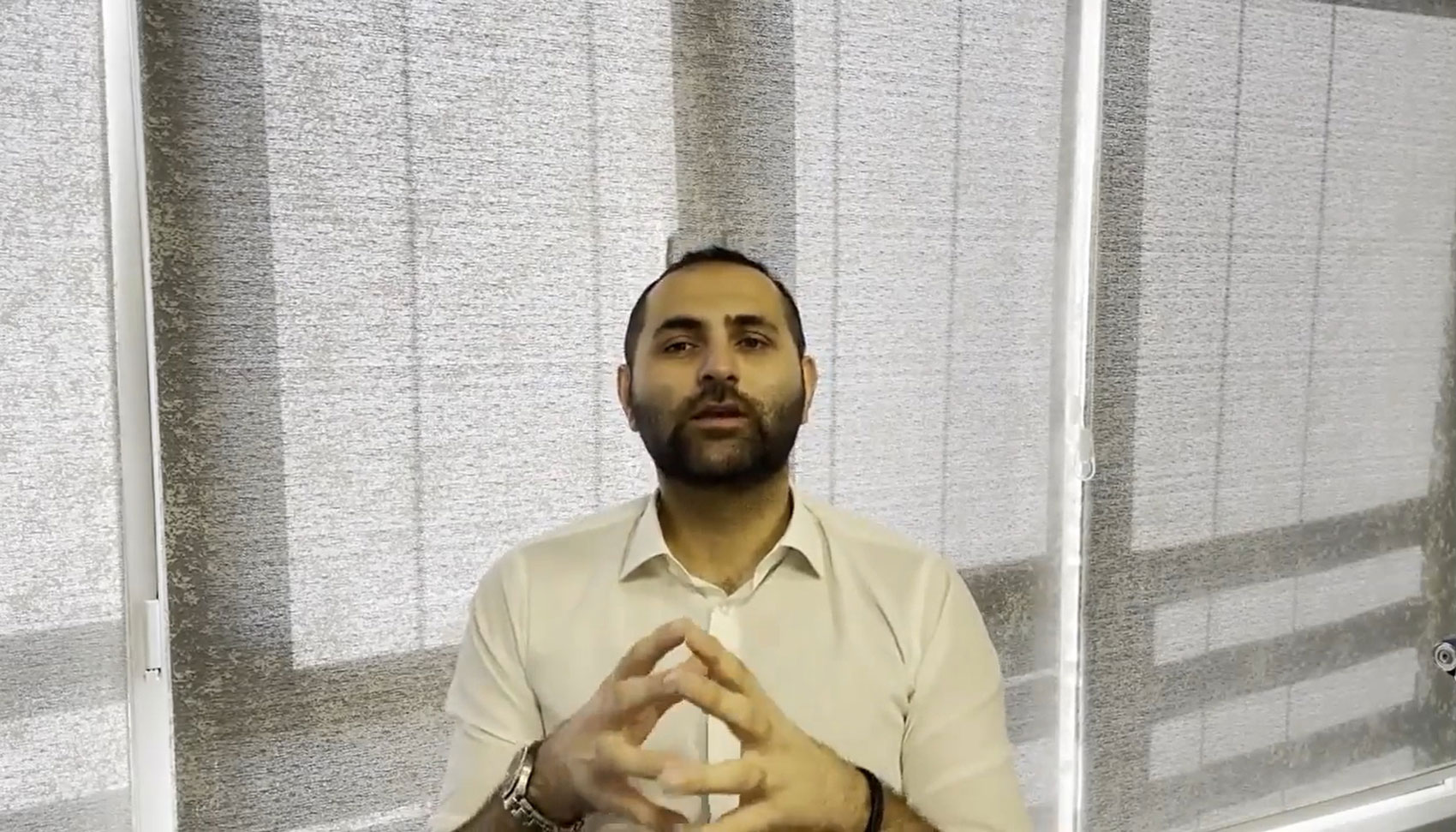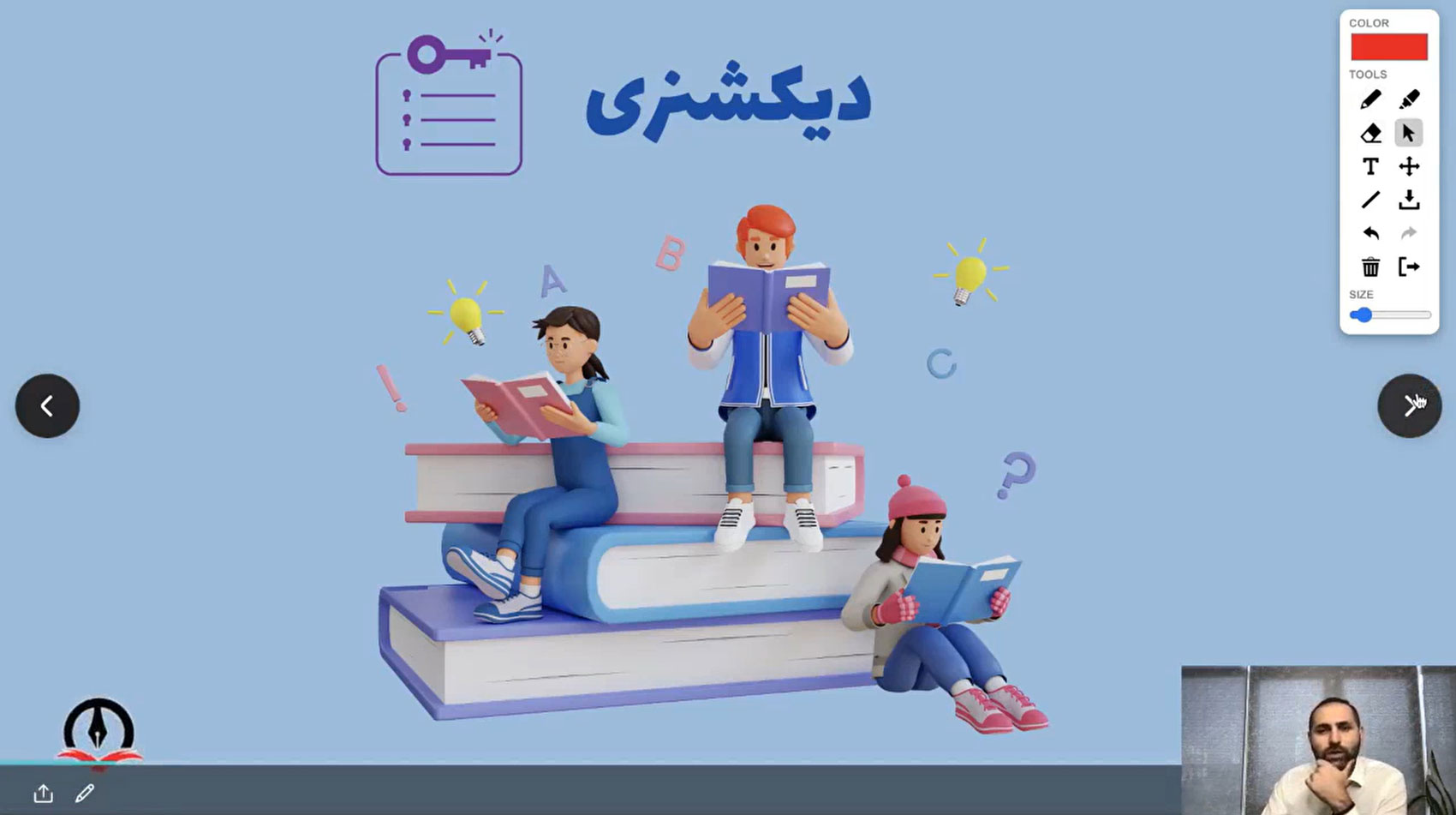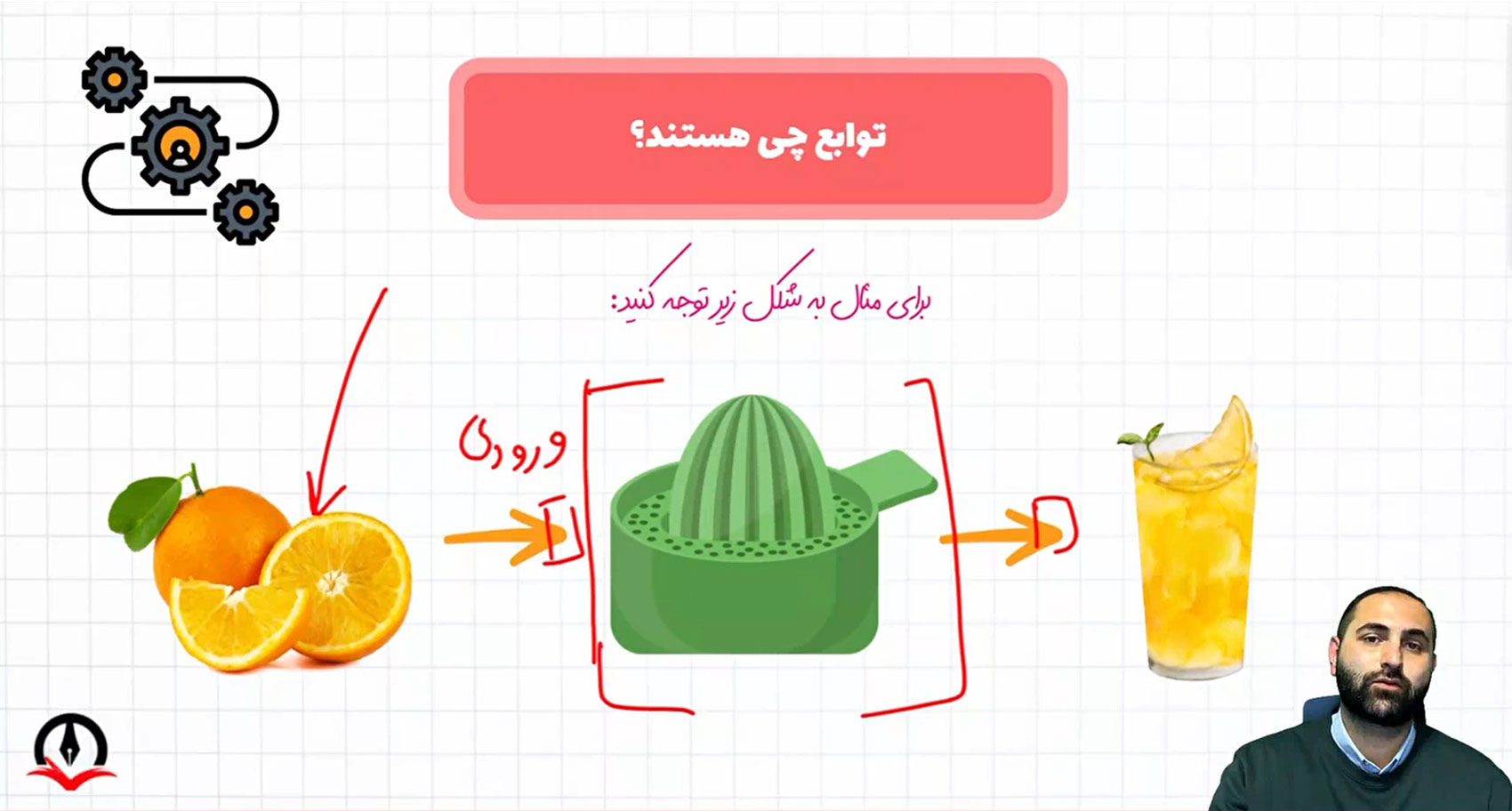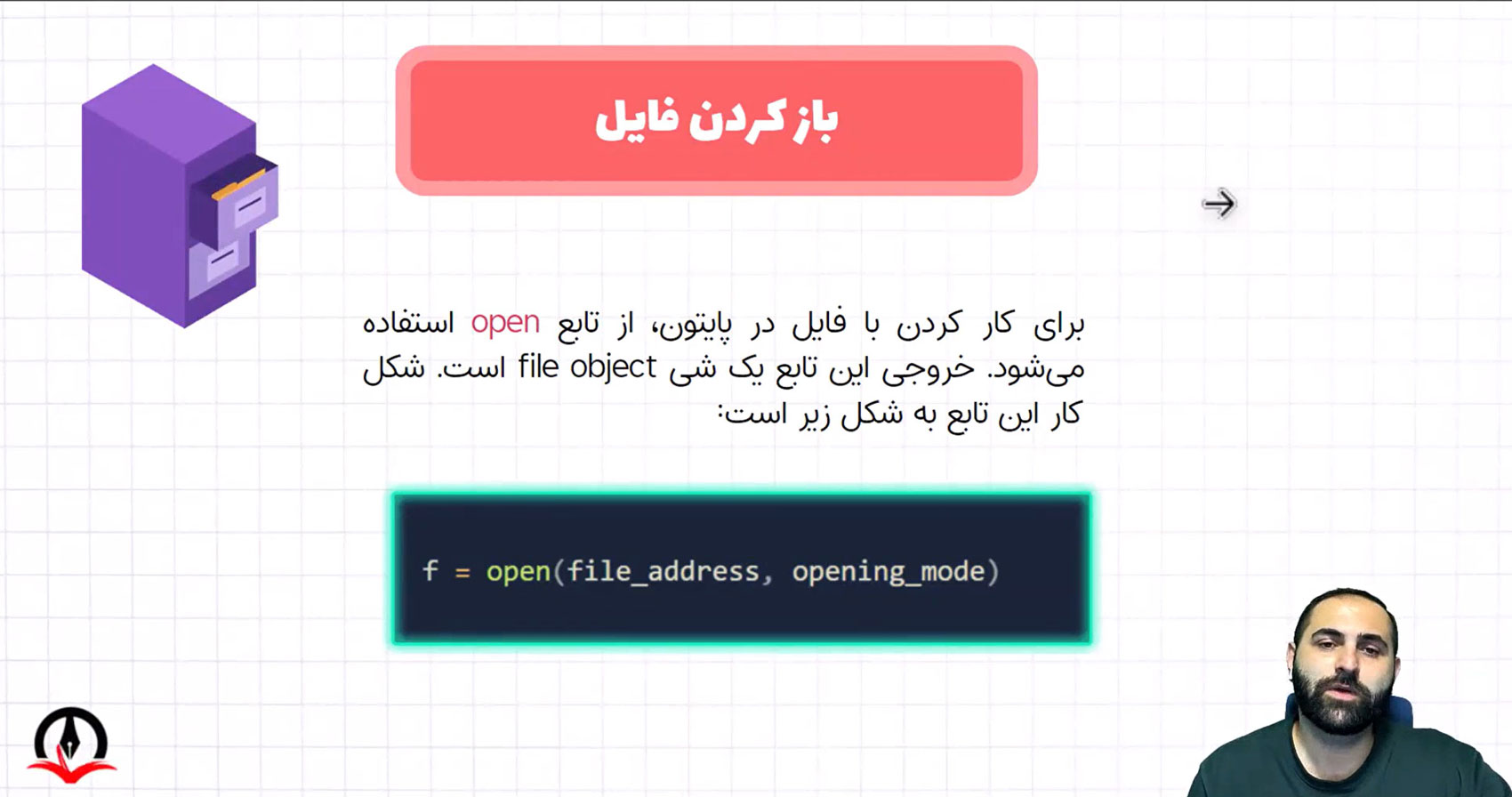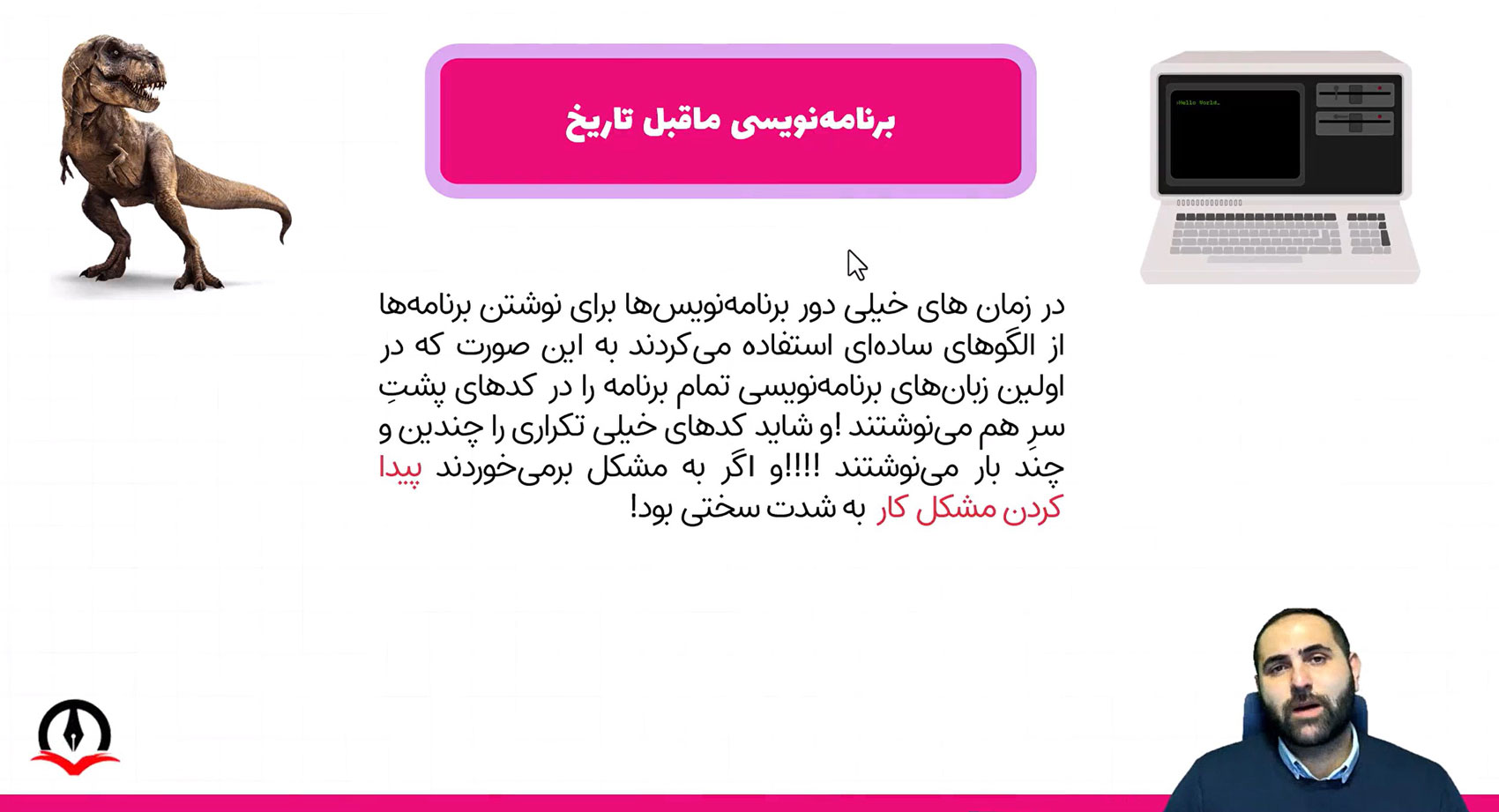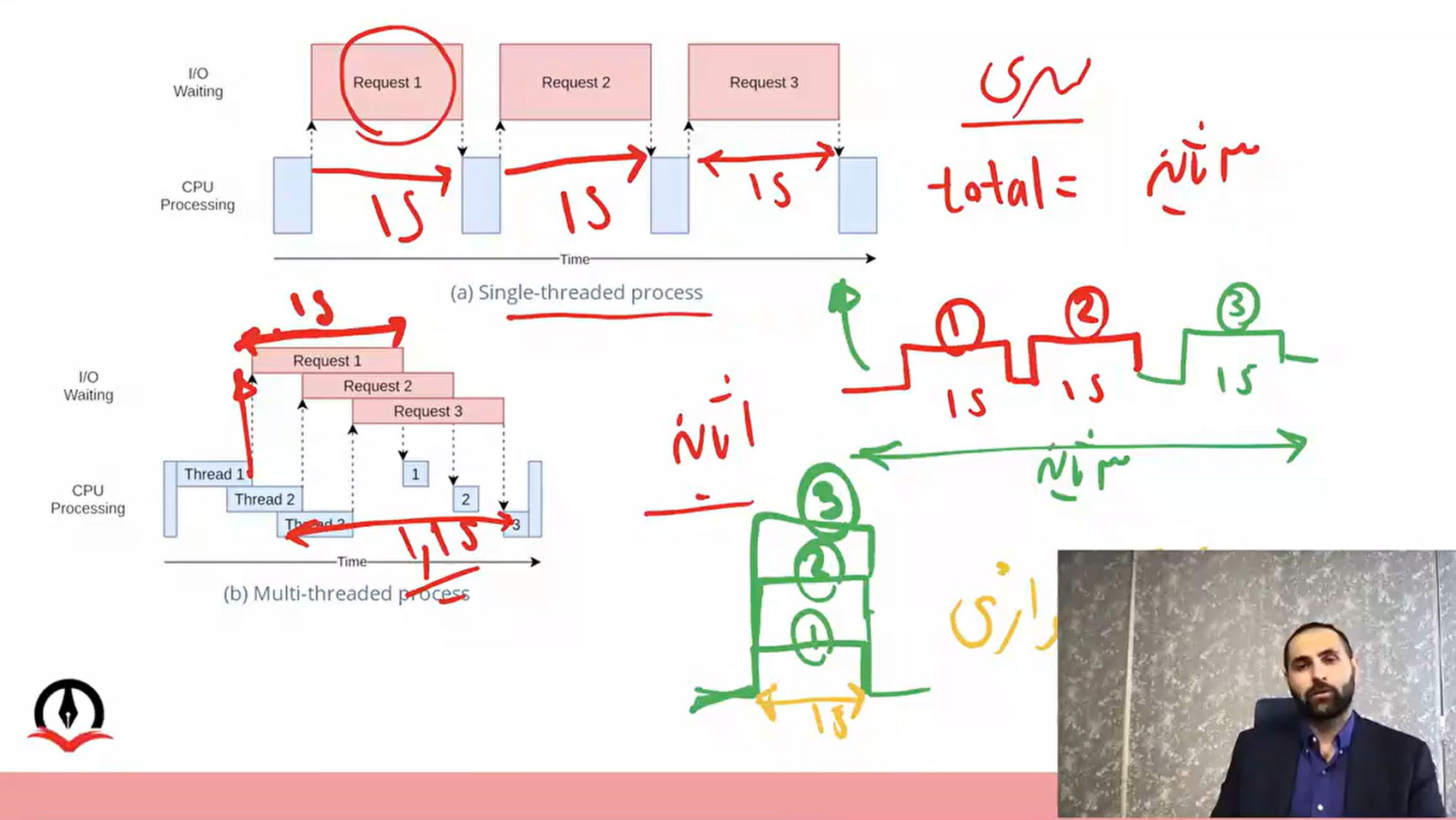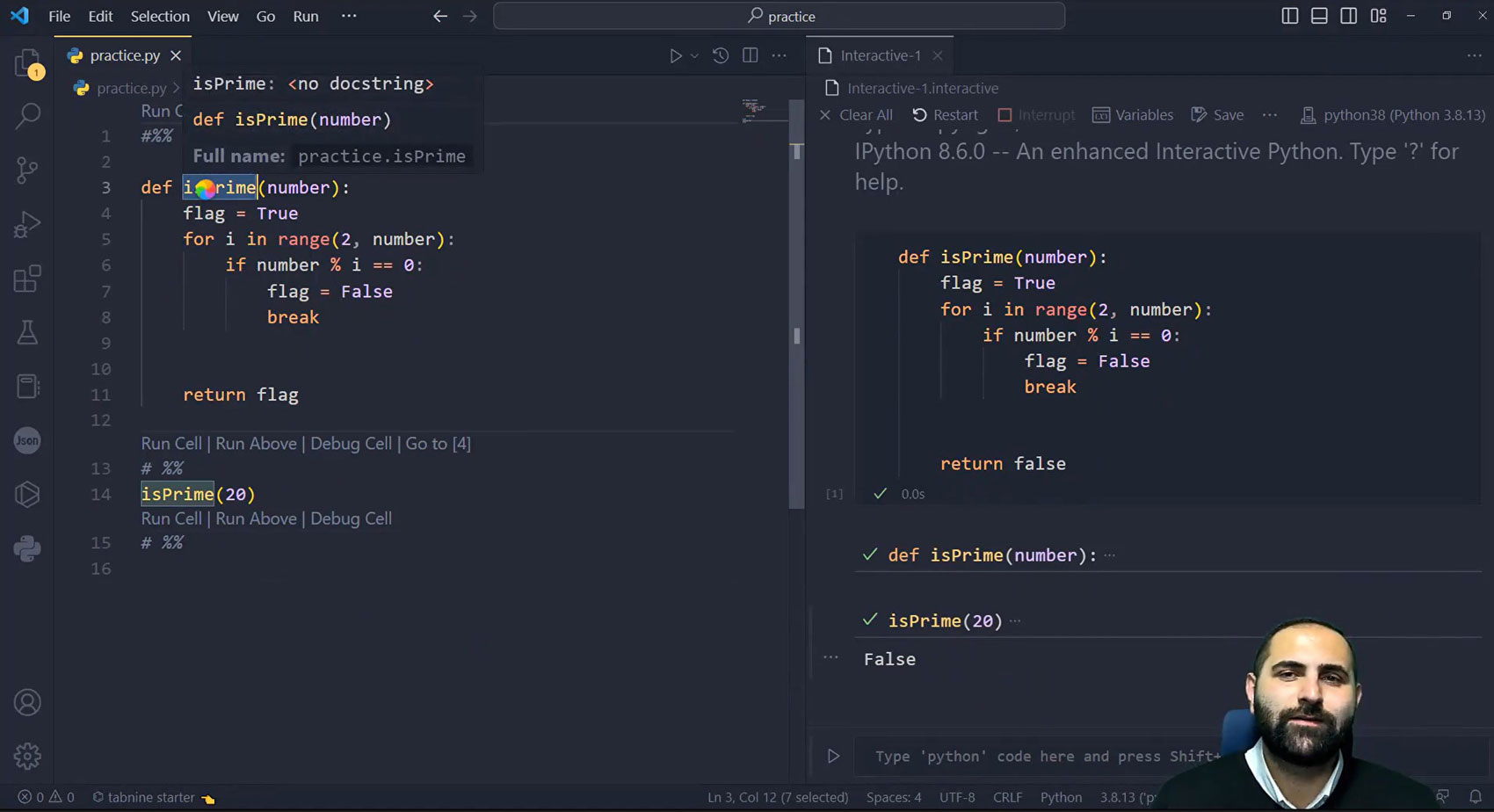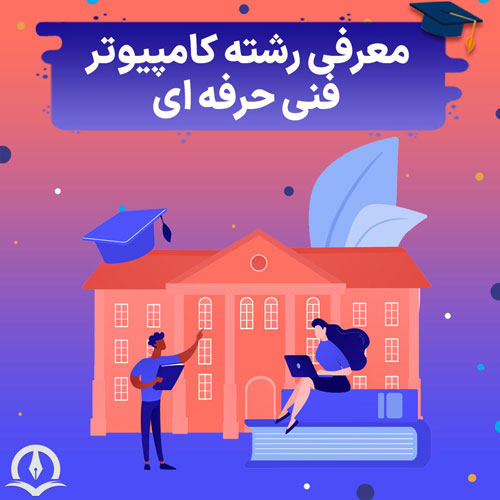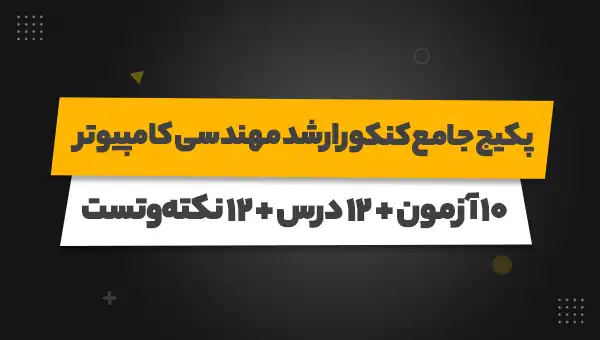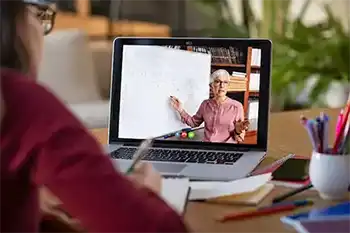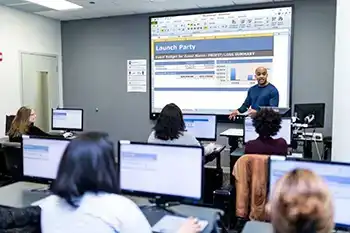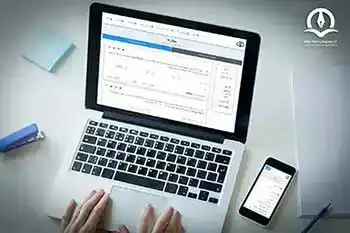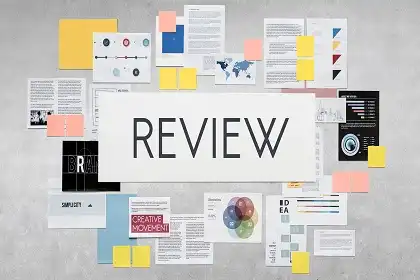نصب پایتون روی ویندوز
پایتون یکی از زبان های محبوب برنامه نویسی کنونی است و دو دلیل اصلی برای محبوبیت روزافزون پایتون وجود دارد، که اولی قابلیت خوانایی بالا این زبان برنامهنویسی است، بهطوری که پایتون شبیه زبان انسان است و بهراحتی میتوان کدهای آن را درک کرد و دومین دلیل، کاربرد های زیاد برنامه نویسی پایتون است، برنامه نویسی پایتون از کدنویسی اپلیکیشن های موبایل تا طراحی وب و مدیریت داده های بزرگ کاربرد دارد. از این رو افراد زیادی مایل هستند این زبان برنامه نویسی پرکاربرد را یاد بگیرند و برای یادگیری پایتون، اولین گزینه نصب آن روی ویندوز است.
فرآیند نصب پایتون روی ویندوز پیچیدگی زیادی ندارد و کافی است مراحل نصب را بتوانید به درستی دنبال کنید، همچنین نصب پایتون روی ویندوز 7، 8، 10 تقریباً یکی است و تفاوت آنچنانی ندارد و میتوان گفت اصلا تفاوت ندارد. تنها چیزی که برای نصب پایتون در ویندوزهای مختلف مهم است، نسخه ویندوز است که 32 بیتی باشد یا 64 بیتی، که در این هنگام باید نسخه پایتون مطابق با همان ویندوز را دانلود کنید و در ادامه بیشتر به این مسئله خواهیم پرداخت.
در کل دو راه اصلی برای کد نویسی زبان پایتون وجود دارد، یکی نصب به صورت مستقیم روی ویندوز و دومی استفاده از نرم افزار Anaconda که هرکدام روشهای مختلفی برای نصب دارند و هر کدام مزیتهای خود را دارند. در این نوشتار به اولین روش نصب، یعنی نصب مستقیم روی ویندوز میپردازیم. در کل فرآیند نصب پایتون روی ویندوز 4 مرحله اصلی دارد:
- دانلود پایتون متناسب با کامپیوتر
- نصب پایتون
- بررسی کنید که آیا پایتون با موفقیت در ویندوز نصب شده است یا خیر
- حل مشکلات احتمالی «تغییر متغیرهای محلی کامپیوتر»
دوره برنامه نویسی پایتون
نمونه فیلمهایی از جلسات برنامه نویسی پایتون
مراحل نصب پایتون
توجه داشته باشید قبل از شروع مراحل نصب باید بفهمید آیا پایتون قبلاً روی رایانه شما نصب شده است یا خیر (مثلاً توسط شخص دیگری) و اگر چنین است، کدام نسخه از پایتون روی سیستم شما نصب شده است؟ برای انجام این کار، برنامه خط فرمان یا Command Prompt را باز کنید (کافیست در جستجوی ویندوز، cmd را تایپ کنید و Enter را فشار دهید) یا اینكه از Windows PowerShell استفاده كنيد (روی دکمه Start راست کلیک کرده و Windows PowerShell را انتخاب کنید) و در آنجا دستور "python -v" را تایپ کنید، بعد از اینکار، متوجه خواهید شد که آیا قبلا پایتونی در سیستم عامل خود نصب کرده اید یا خیر. مثلاً در تصویر زیر نشان میدهد هیچ گونه پایتونی روی سیستم ندارید.
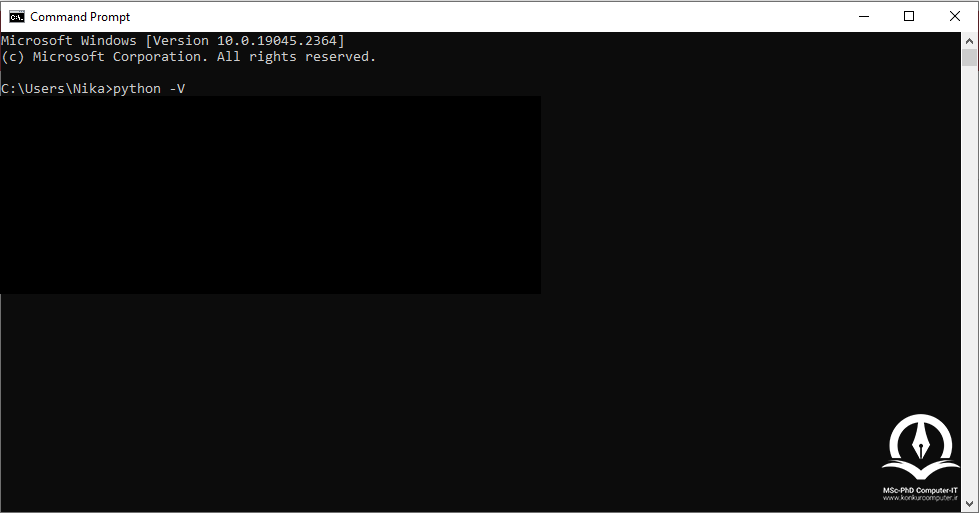
اگر نصب نشده بود، مراحل زیر را طی کنید تا آخرین نسخه پایتون (مثلا پایتون 3) با موفقیت روی سیستم شما نصب شود.
مرحله اول: دانلود پایتون
صفحه Python Releases for Windows را باز کنید، نسخه پایتون مورد نیاز خود را انتخاب کنید و دانلود کنید.
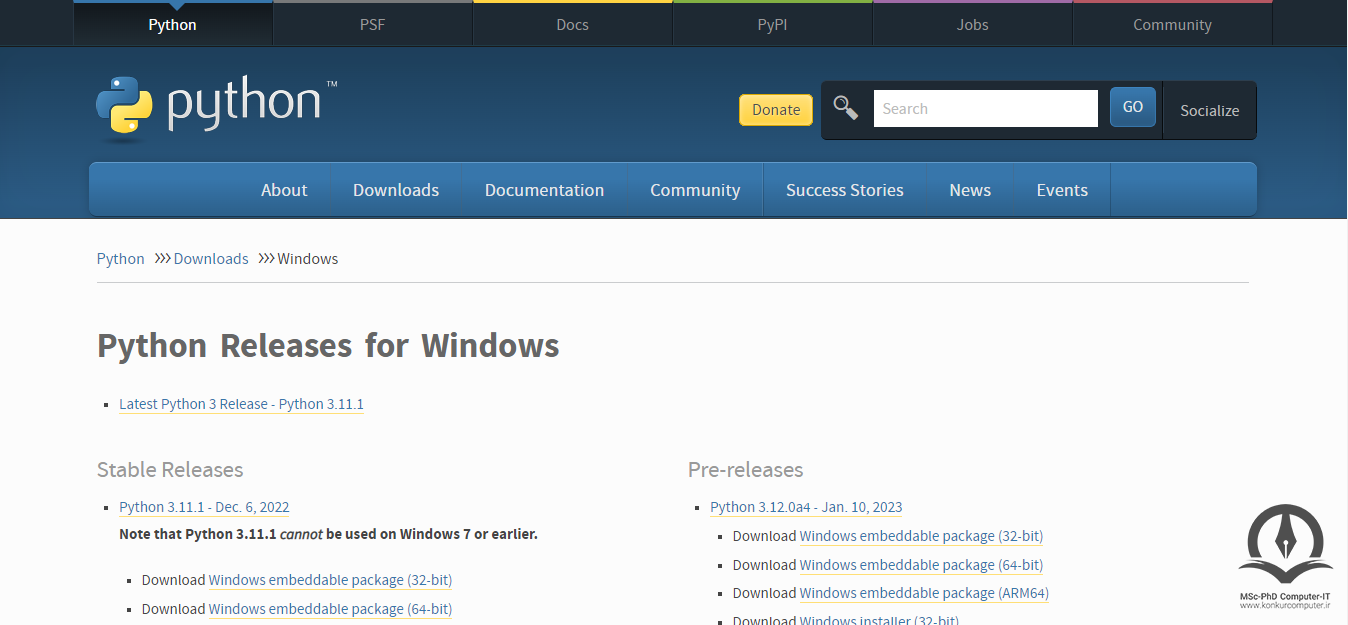
توجه داشته باشید اینکه چه نسخهای برای دانلود انتخاب کنید، به شما بستگی دارد؛ مثلاً نسخه دو یا سه پایتون (پایتون 3 نسخه جدیدتر پایتون است که در سال 2008 منتشر شد و برای رفع مشکلات موجود در پایتون 2 طراحی شده است.) و پایتون 3 دارای نحو ساده تر و شهودیتری است و طیف گسترده ای از کتابخانه های مفید را دارد. اما بسته به نیاز ممکن است برنامههایی داشته باشید که با پایتون 2 سازگار باشند و برای اجرا نیاز به پایتون 2 داشته باشید. اگر آخرین نسخه پایتون 2 را برای دانلود انتخاب کنید، نصب کننده Windows x86-64 MSI را انتخاب کنید که نسخه ویندوز شما (32 بیتی یا 64 بیتی) را به طور خودکار شناسایی میکند.
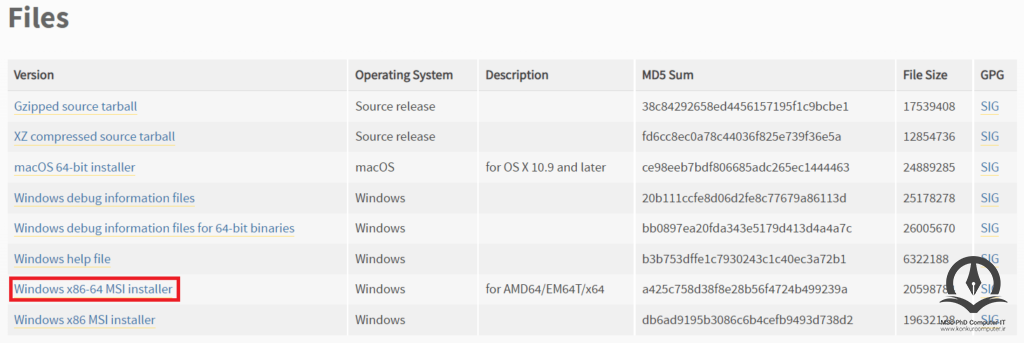
برای دانلود آخرین نسخه پایتون 3، باید به صورت دستی نصب کنندهای را انتخاب کنید که مناسب نسخه ویندوز شما باشد.
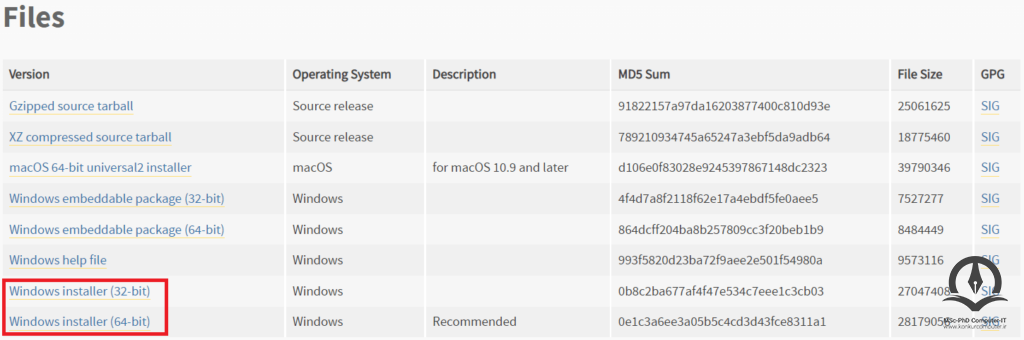
مرحله دوم: نصب پایتون
در این مرحله نصب پایتون 2 و 3 را به صورت جداگانه بررسی میکنیم:
نصب پایتون 2 روی ویندوز
در ابتدا فایل اجراییای که دانلود کردهایم را باز کرده و سپس فایل exe را Run میکنید و بعد از آن انتخاب میکنید که آیا پایتون برای تمام User ها نصب شود یا نه فقط برای یک User خاص نصب شود.
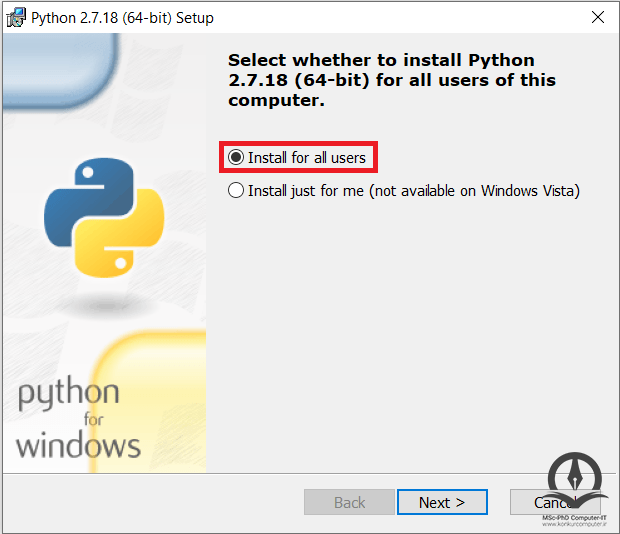
در ادامه، مسیر نصب را انتخاب میکنیم.
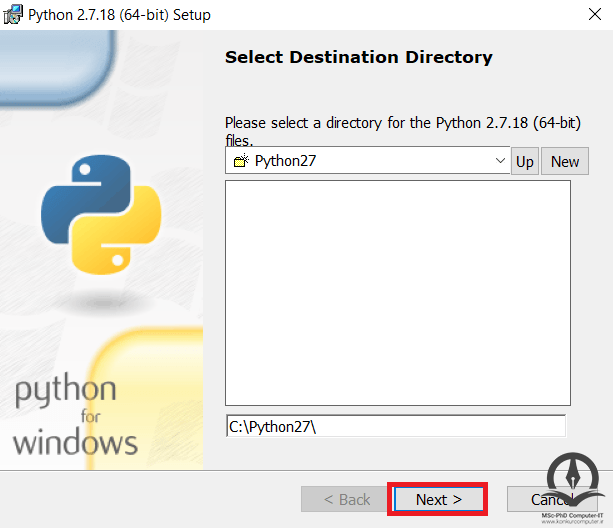
در مرحلهی بعد انتخاب میکنیم که متغیرهای پایتون به صورت خودکار در Environment Variables کامپیوتر شما اضافه شود، با این کار کامپیوتر نرم افزار پایتون را میشناسد و شما مشکلی در استفاده از آن نخواهید داشت؛ اما اگر اینکار را نکنید باید به صورت دستی متغیرهای لازم را اضافه کنید.
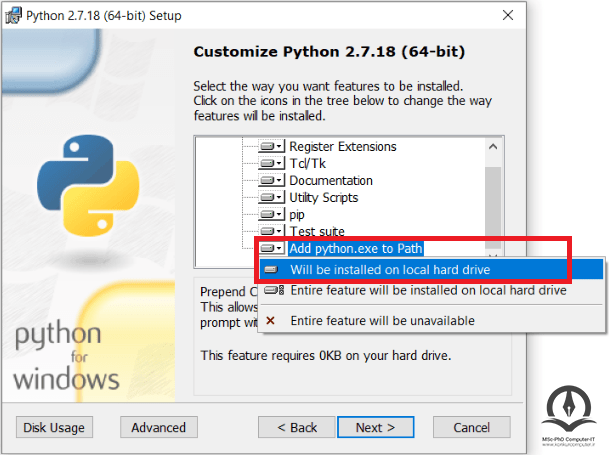
نصب پایتون دو با موفقیت تمام شد.
نصب پایتون 3 روی ویندوز
در ابتدا فایل دانلود شده را باز کرده و سپس فایل exe را Run میکنید، در اولین پنجره پاپ آپ، هر دو چک باکس پایین را انتخاب کنید تا امکان افزودن خودکار پایتون به مسیر شما در ویندوز فراهم شود. سپس Install Now را انتخاب کنید.
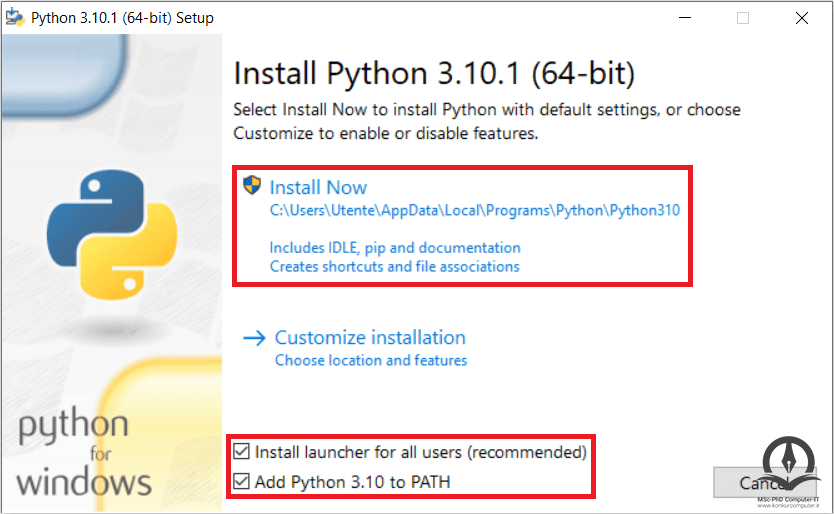
فرآیند نصب ممکن است چند دقیقه طول بکشد. سپس در پنجره بعدی، گزینه Disable Path Length Limit را انتخاب کنید تا از مشکلات احتمالی در آینده جلوگیری کنید.
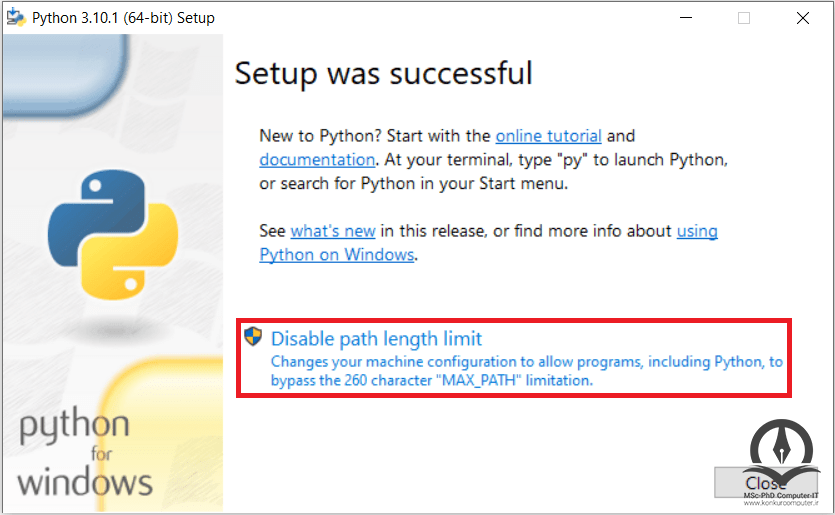
مرحله سوم: بررسی کنید که آیا پایتون با موفقیت در ویندوز نصب شده است یا خیر
برای تست اینکه نصب پایتون موفقیت آمیز بوده یا خیر، خط فرمان Command Prompt را باز کنید و در آنجا python -v را تایپ کنید، باید دقیقاً شماره نسخهی پایتونی که نصب شده، نشان داده شود. اگر متوجه شدید که پایتون قبلاً روی رایانه شما نصب شده است و میخواهید مسیر نصب را بررسی کنید، "Where.exe python" را در برنامه خط فرمان اجرا کنید. اگر پایتون را با موفقیت نصب کرده باشید، مطابق شکل زیر نشان داده میشود. مثلاً در تصویر زیر نشان میدهد که نسخه 3.10.6 پایتون روی سیستم نصب شده و بعد با دستور "Where.exe python" مسیر نصب آن مشخص است.
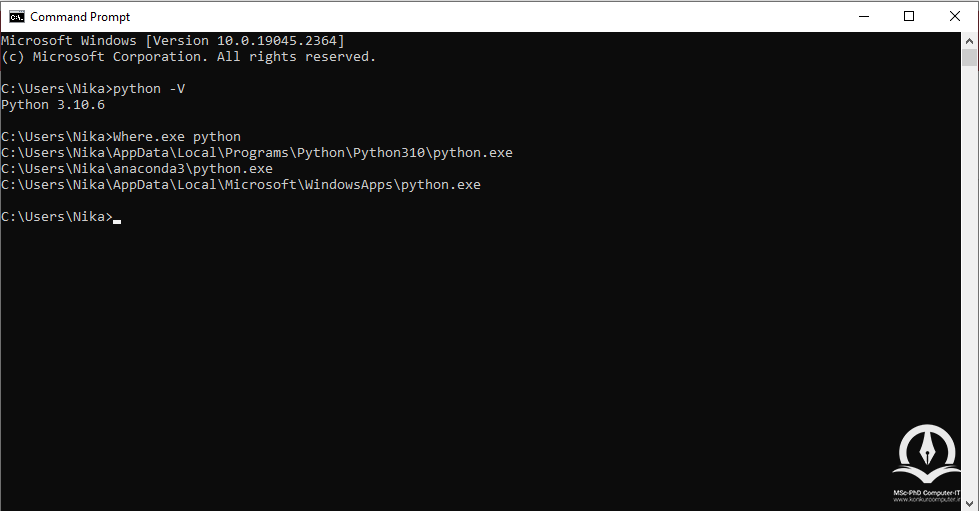
مرحله چهارم: حل مشکلات احتمالی «تغییر متغیرهای محلی کامپیوتر»
یک دلیل اصلی که ممکن است نصب پایتون شما روی ویندوز 10 یا ویندوز 7 یا ویندوز 8 با شکست مواجه شده باشد یا رایانه شخصی شما پایتون را نشناسد، این است که متغیرهای پایتون به درستی به رایانه شناسانده نشدند. برای حل این مشکل حتماً یک نسخه و آن هم متناسب با سیستم خودتان نصب کنید. از قسمت جستجوی پیشرفته رایانهتان Advanced System Settings را تایپ کنید، سپس View Advanced System Settings را انتخاب کنید و Advanced را باز کنید، سپس روی دکمه Environment Variables کلیک کرده تا در پنجره باز شده ببینید چه متغیرهایی برای پایتون تعریف شده است.
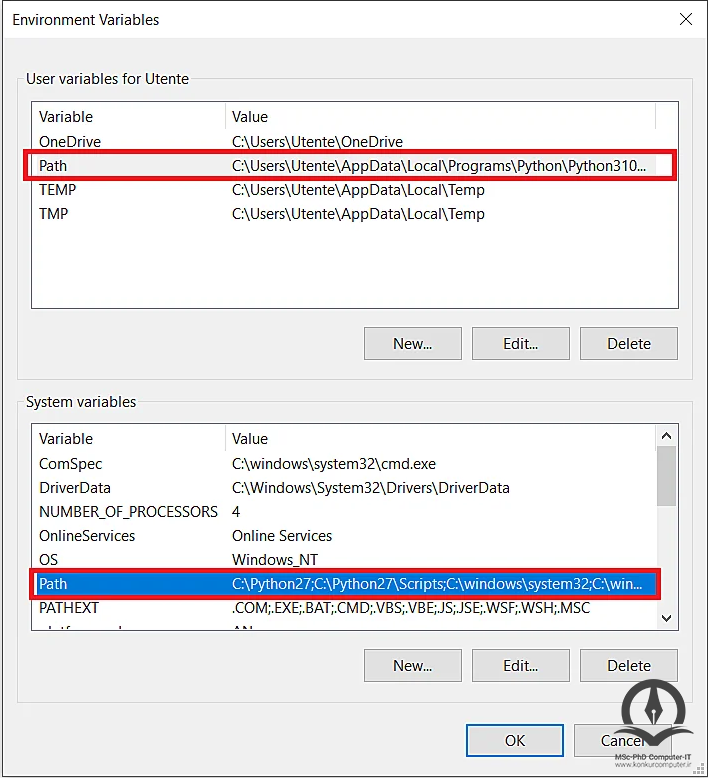
در کل این دو مسیر را به Path کامپیوتر خود بدهید تا پایتون شما را به درستی بشناسد:
C:\Users\mypc\AppData\Local\Programs\Python\Python\Scripts
C:\Users\mypc\AppData\Local\Programs\Python\Python
توجه داشته باشید که Path سیستم را از قسمت Environment Variables انتخاب کنید.
نمونه فیلمهای دورههای مهارتی
اجرای پایتون
برای استفاده از پایتون و شروع کدنویسی با آن بعد از نصب پایتون، Python یا Python IDLE را در قسمت جستجوی پیشرفته کامپیوتر شخصی خود وارد کنید و سپس روی آن کلیک کنید.
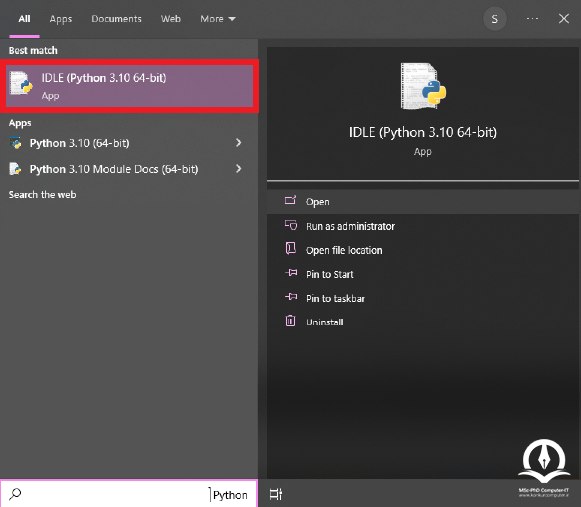
بعد از کلیک کردن صفحه Shell باز میشود، و این دقیقا همان جایی است که قرار است کدنویسی را آغاز کنید.
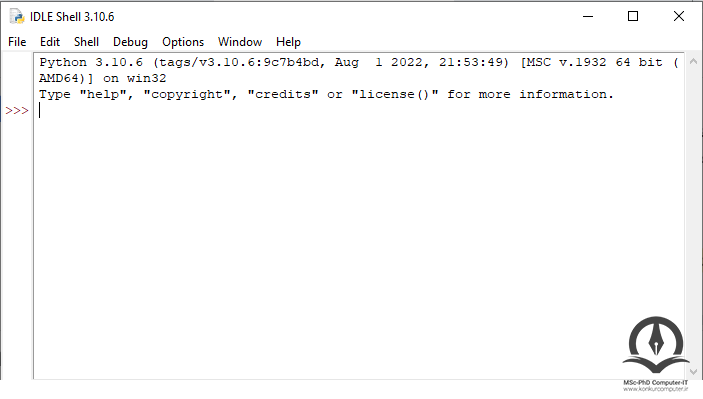
روی File کلیک کنید و بعد New File را انتخاب کنید (همچنین میتوانید از کلید میانبر Ctrl+N استفاده کنید.)
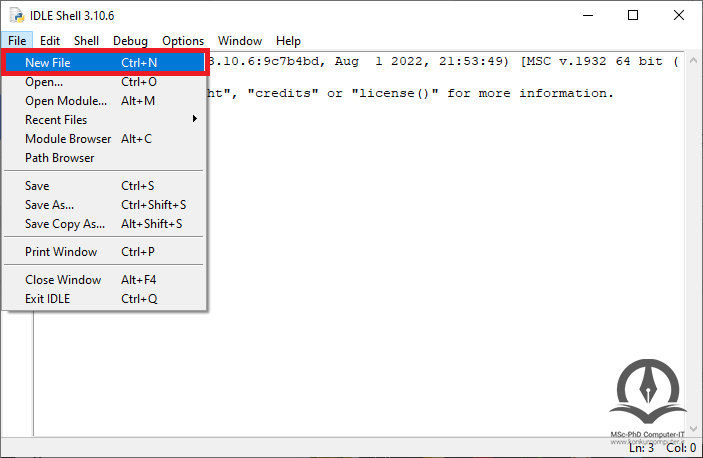
بعد از اینکار با صفحه زیر مواجه می شوید که یک صفحه خالی است و ما باید در آن کد بنویسیم. برای نوشتن کد های پایتون اگر مبتدی هستید باید از طریق روشهای مناسب آن را فرا بگیرید، بهترین روش یادگیری پایتون بعد از نصب پایتون، دیدن ویدئو های آموزشی و هم زمان کار کردن بر روی نرم افزار پایتون است.
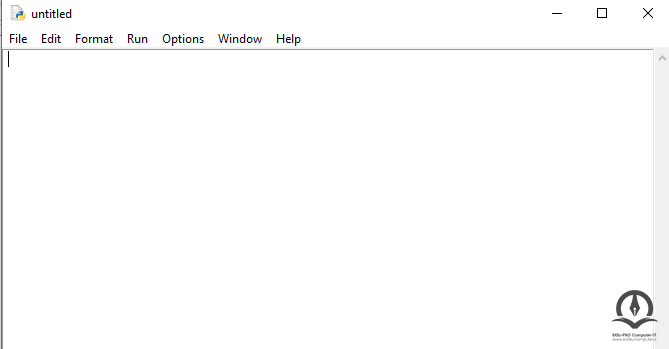
کد را به شکل زیر وارد میکنیم:
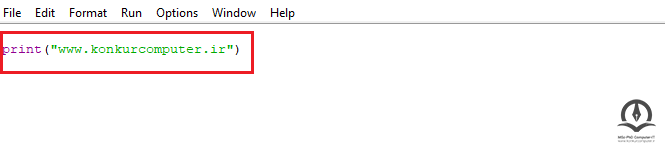
برای اجرای آن ابتدا باید فایل را ذخیره کرد. برای این کار، از قسمت File، روی Save کلیک کنید.
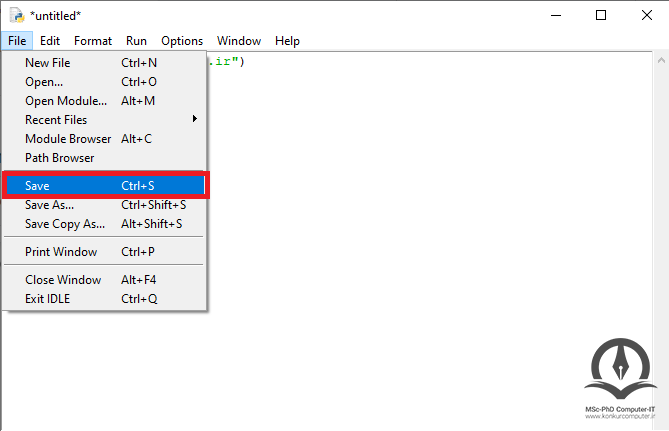
سپس یک مسیر و نام به آن اختصاص میدهیم.
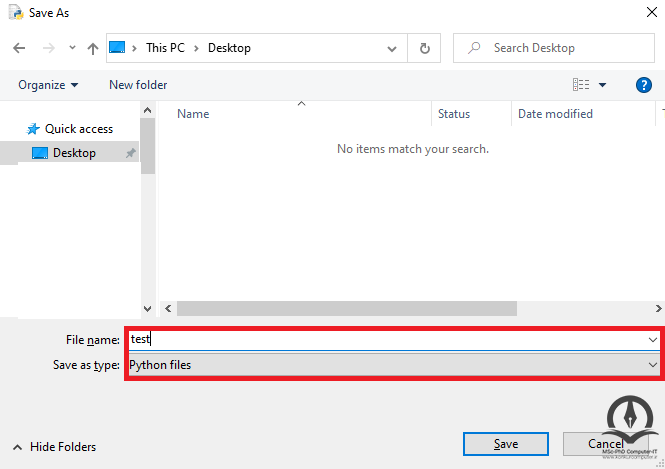
برای اجرای نهایی کد کلید F5 را بفشارید یا از منوی بالا Run را انتخاب کنید.
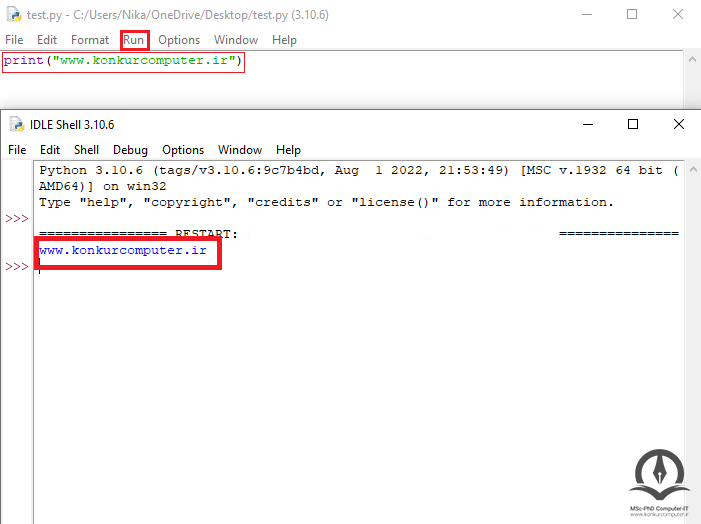
دورههای مهارتی رشته کامپیوتر
جمع بندی
در این نوشتار پایتون را بر روی ویندوز 10 به سادگی نصب کردیم و حتی از اولین قطعه کد هم بهدرستی خروجی گرفتیم، با طی کردن مراحل بهدرستی میتوانید به درستی نتیجه بگیرید. توجه داشته باشید همانطور که در ابتدای مقاله هم قید کردیم نصب پایتون روی ویندوز یکسان است و فرقی نمیکند که چه نسخهای از ویندوز را استفاده کرده باشید. در صورت وجود هرگونه سوال میتوانید آن را از راهنمایان کنکور کامپیوتر بپرسید.
چند روز برای یادگیری پایتون زمان نیاز است؟
به طور کلی، یادگیری اصول اولیه پایتون حدود دو تا شش ماه طول میکشد، بهطور متوسط میتوان در هفته اول یادگیری برنامه نویسی پایتون یک برنامه ساده نوشت، اما برای یادگیری کامل تمام کتابخانه های پایتون باید یک یا دو سال زمان صرف کنید.
آیا نصب پایتون رایگان است؟
بله، پایتون یک زبان برنامه نویسی رایگان و منبع باز است که برای استفاده همه دردسترس است. همچنین دارای یک اکوسیستم بزرگ و رو به رشد با بستهها و کتابخانههای متنباز متنوع است.
آیا می توان پایتون را بدون نصب روی ویندوز یا سایر سیستم عامل ها استفاده کرد؟
بله، اما در این حالت، باید از نسخههای آنلاین پایتون استفاده کنید.
آیا PyCharm همان پایتون است؟
PyCharm یک محیط توسعه یکپارچه پایتون (IDE) است که طیف گستردهای از ابزارهای ضروری را برای توسعهدهندگان پایتون فراهم می کند، این محیط یکی از محیطهای پر کاربرد برای برنامهنویسی پایتون است.
کدام سیستم عامل برای نصب پایتون مناسب تر است؟
پایتون یک زبان برنامه نویسی است که روی اکثر سیستمعاملها نصب و بهراحتی اجرا میشود؛ اما با این وجود بعضی از برنامه نویسان اذعان دارند، سه زبان برتر یادگیری ماشین یعنی Python، R و Octave بهتر است روی سیستم عامل لینوکس نصب شوند.